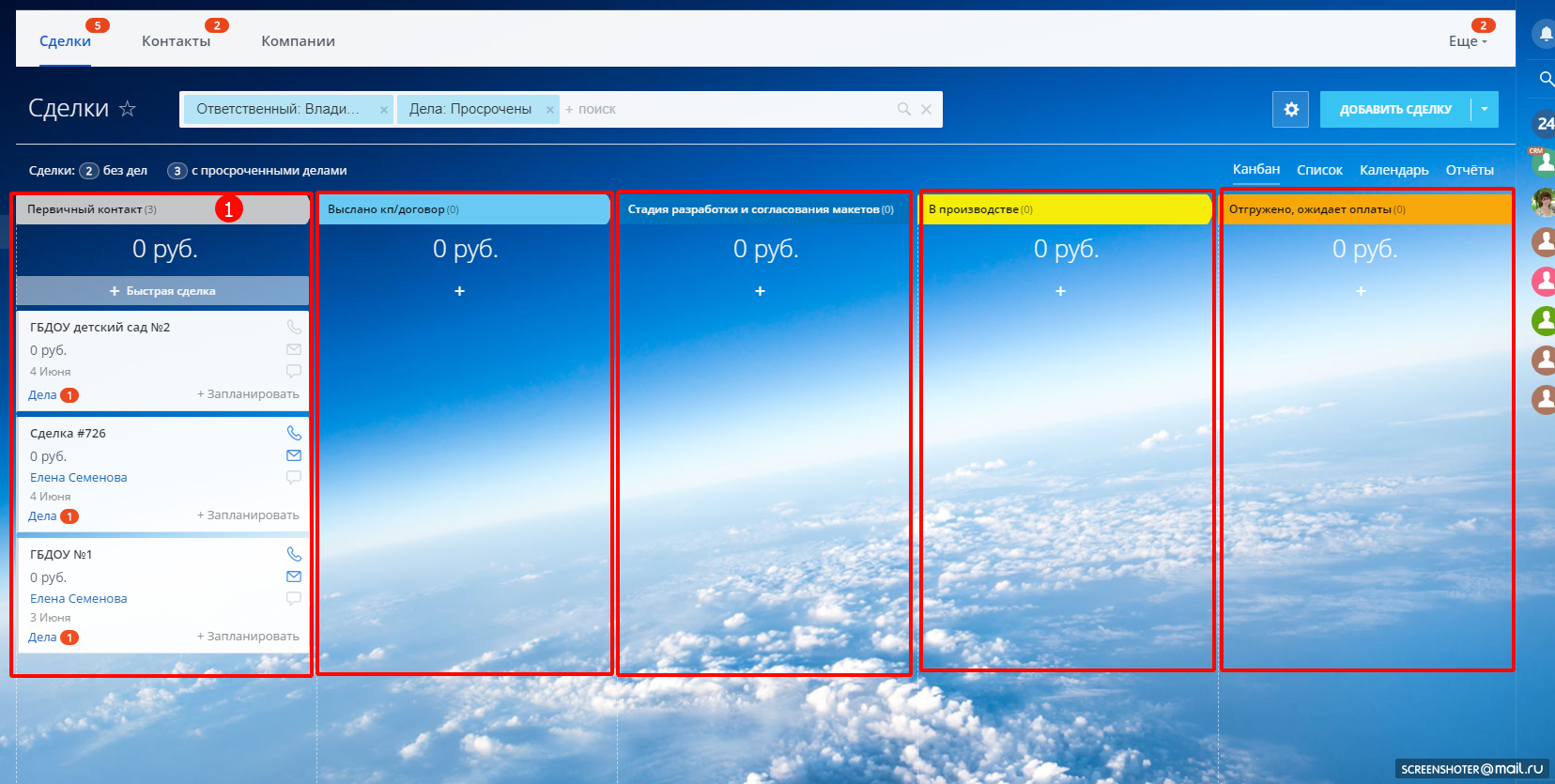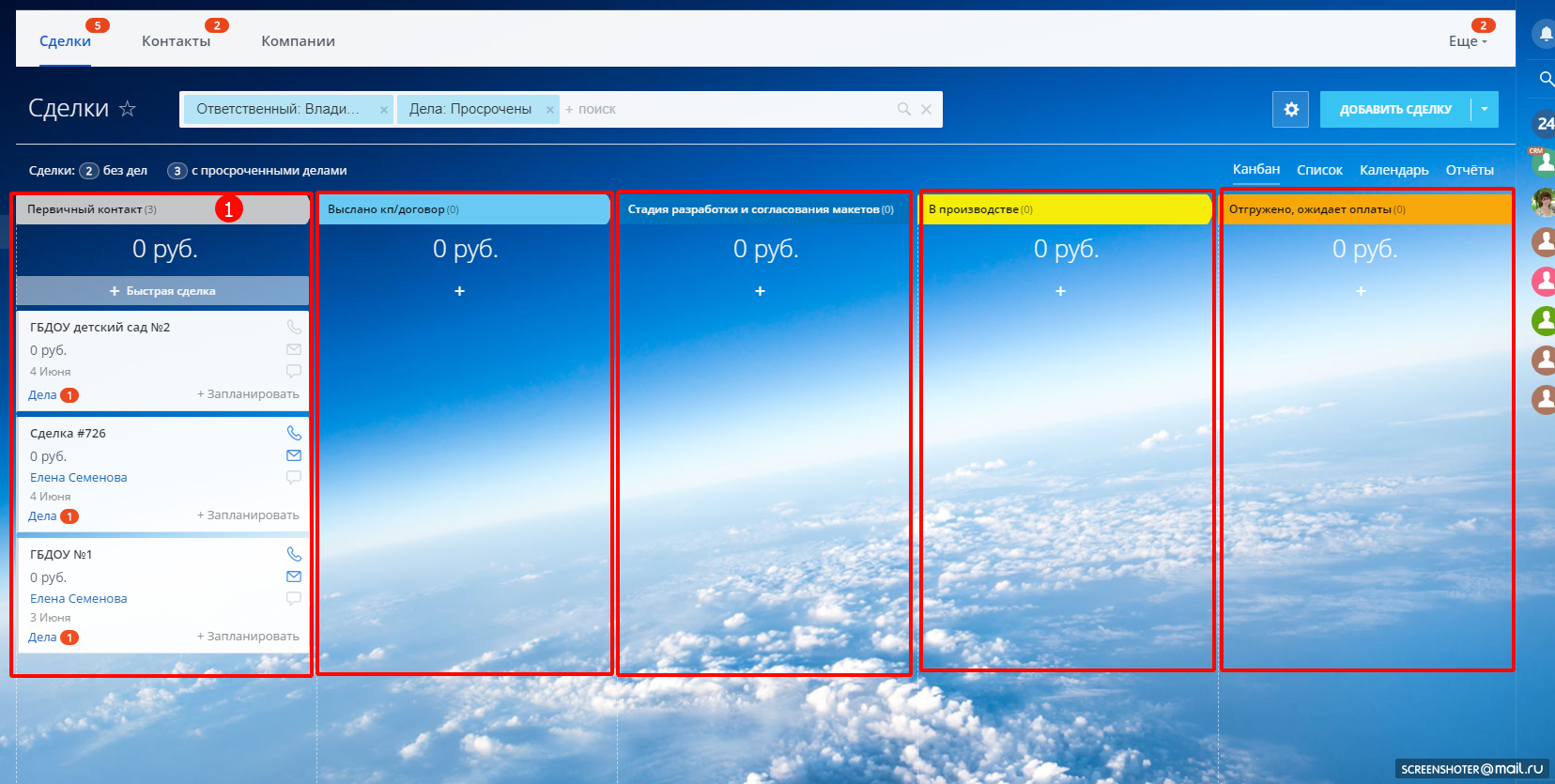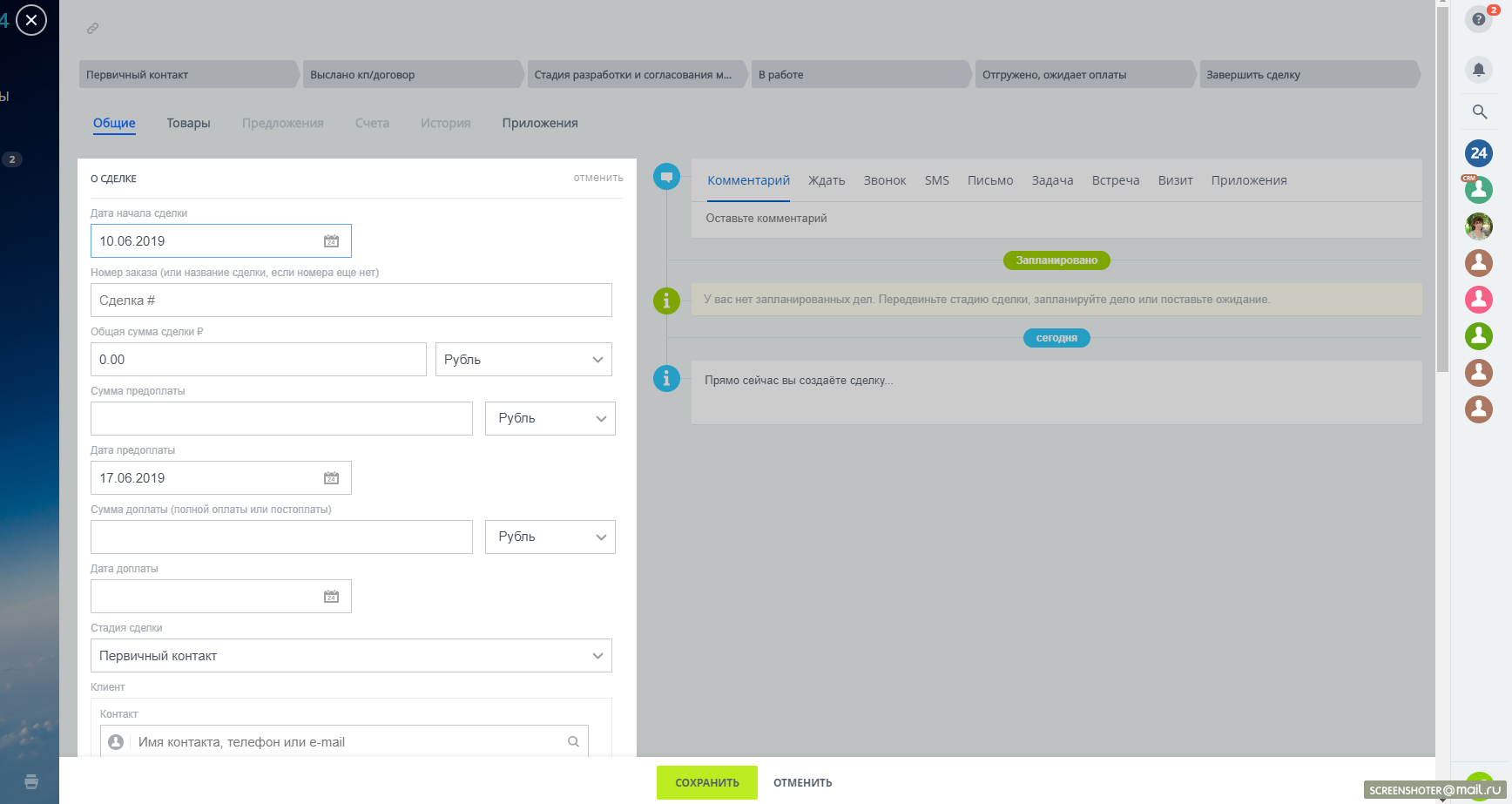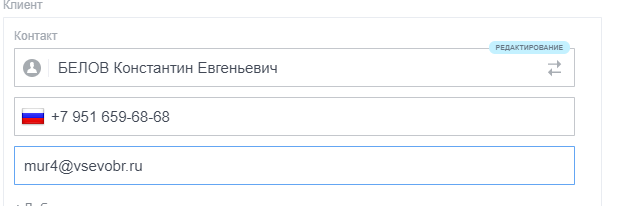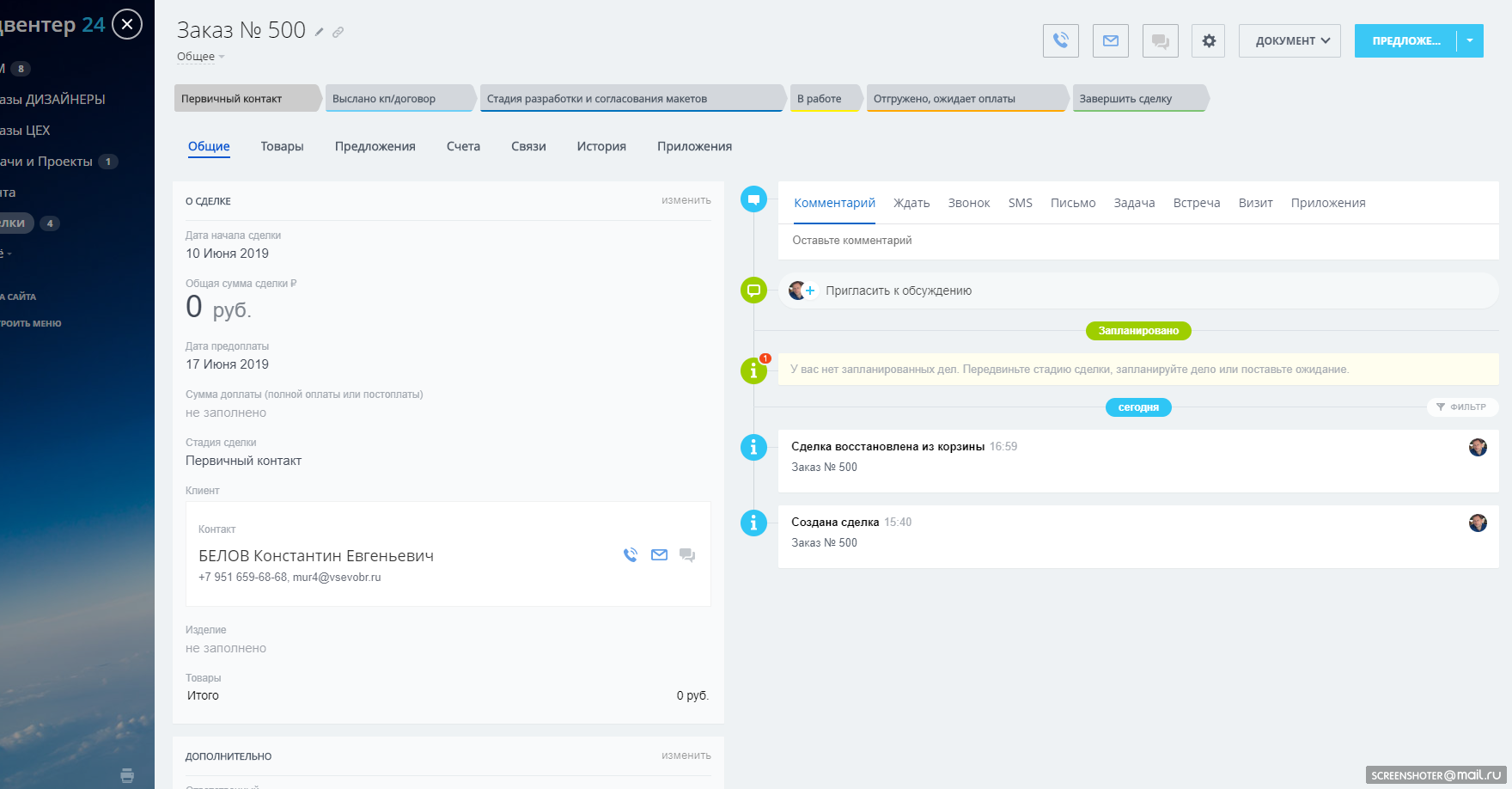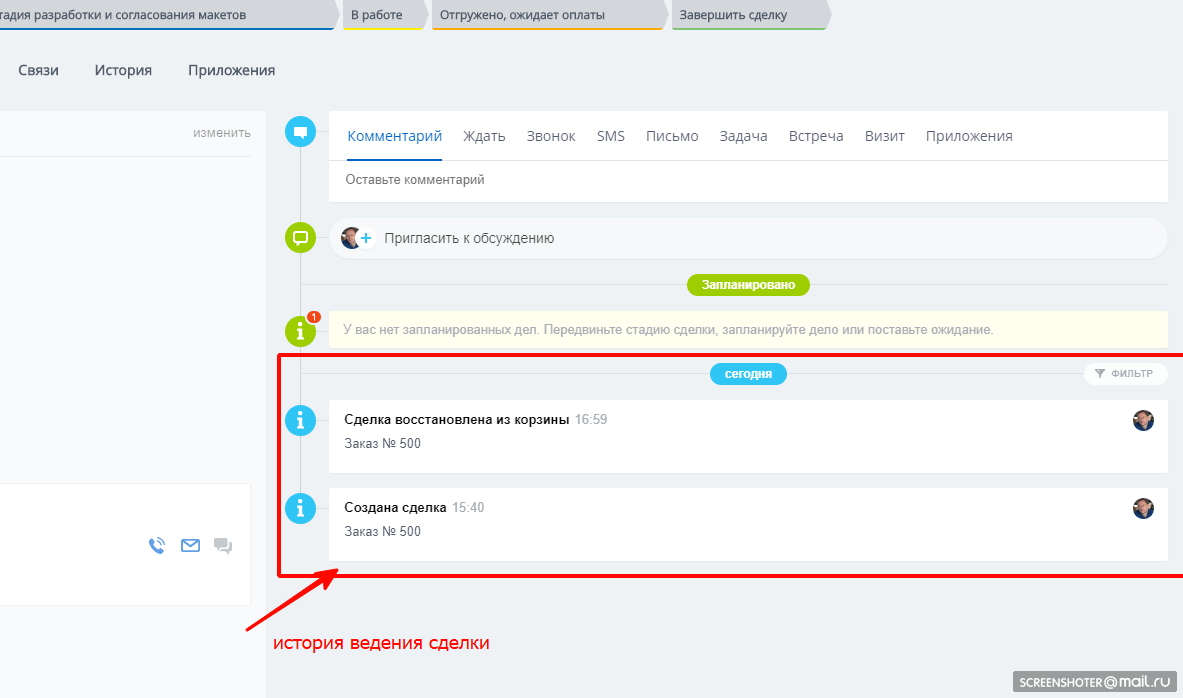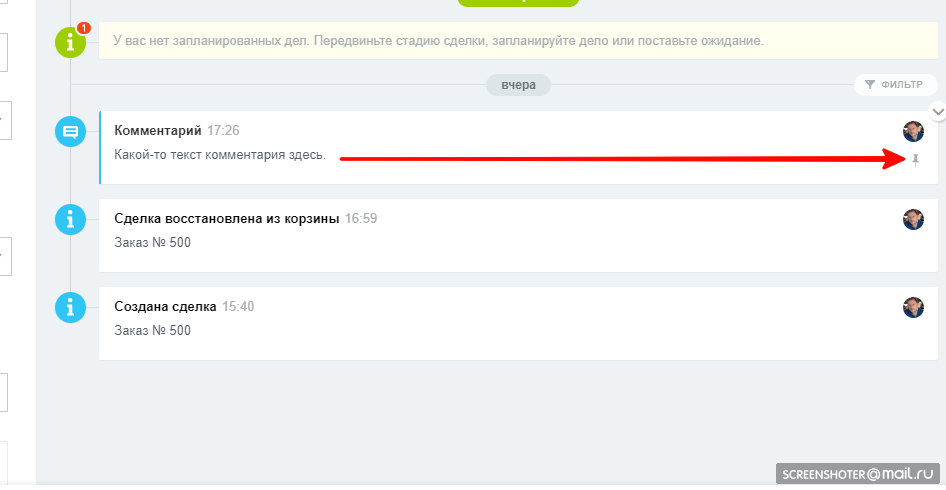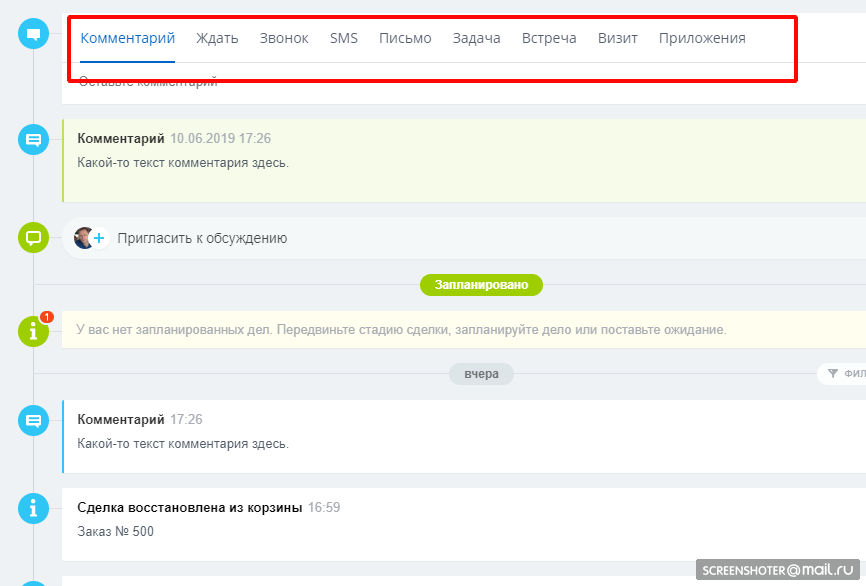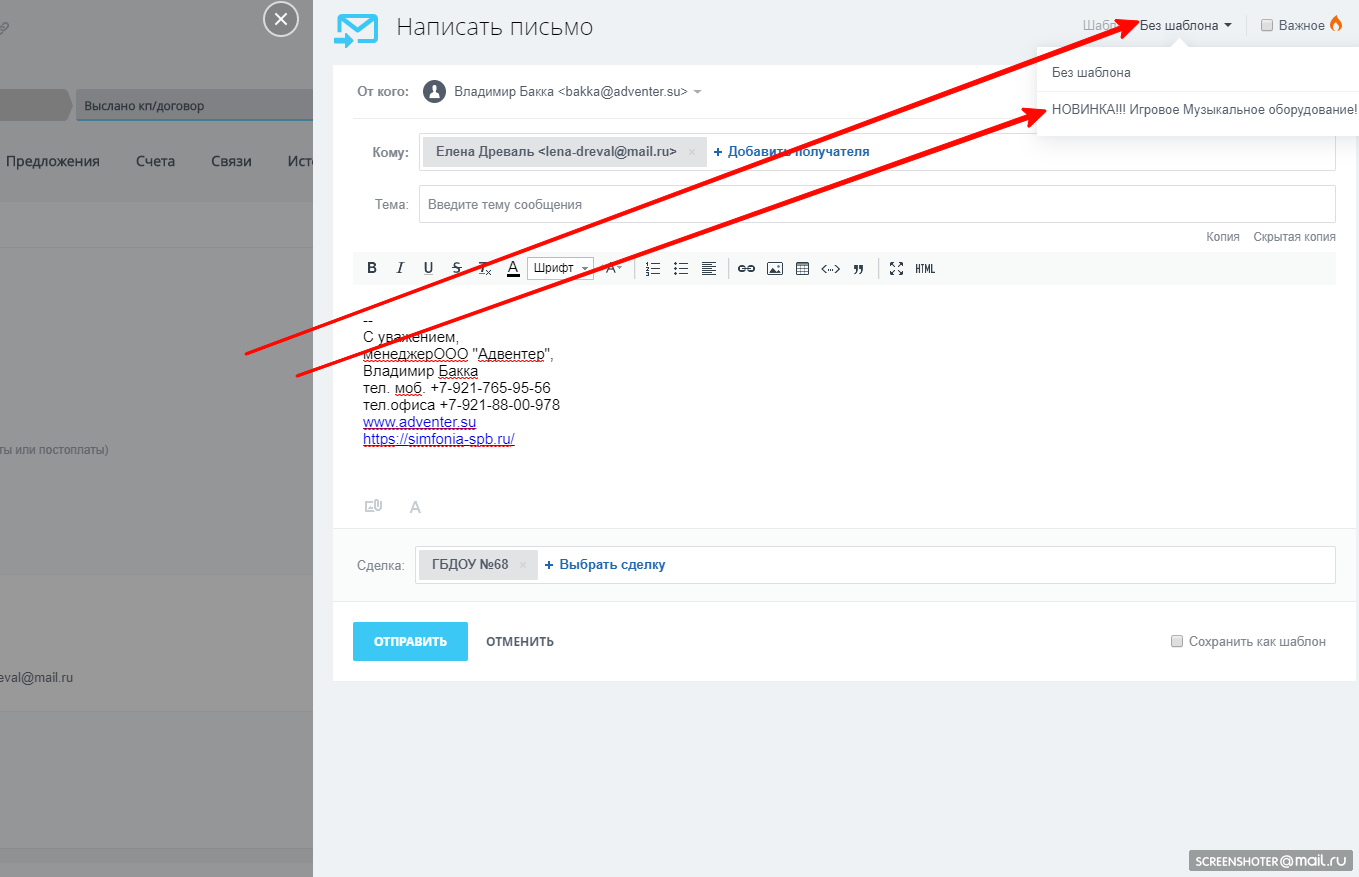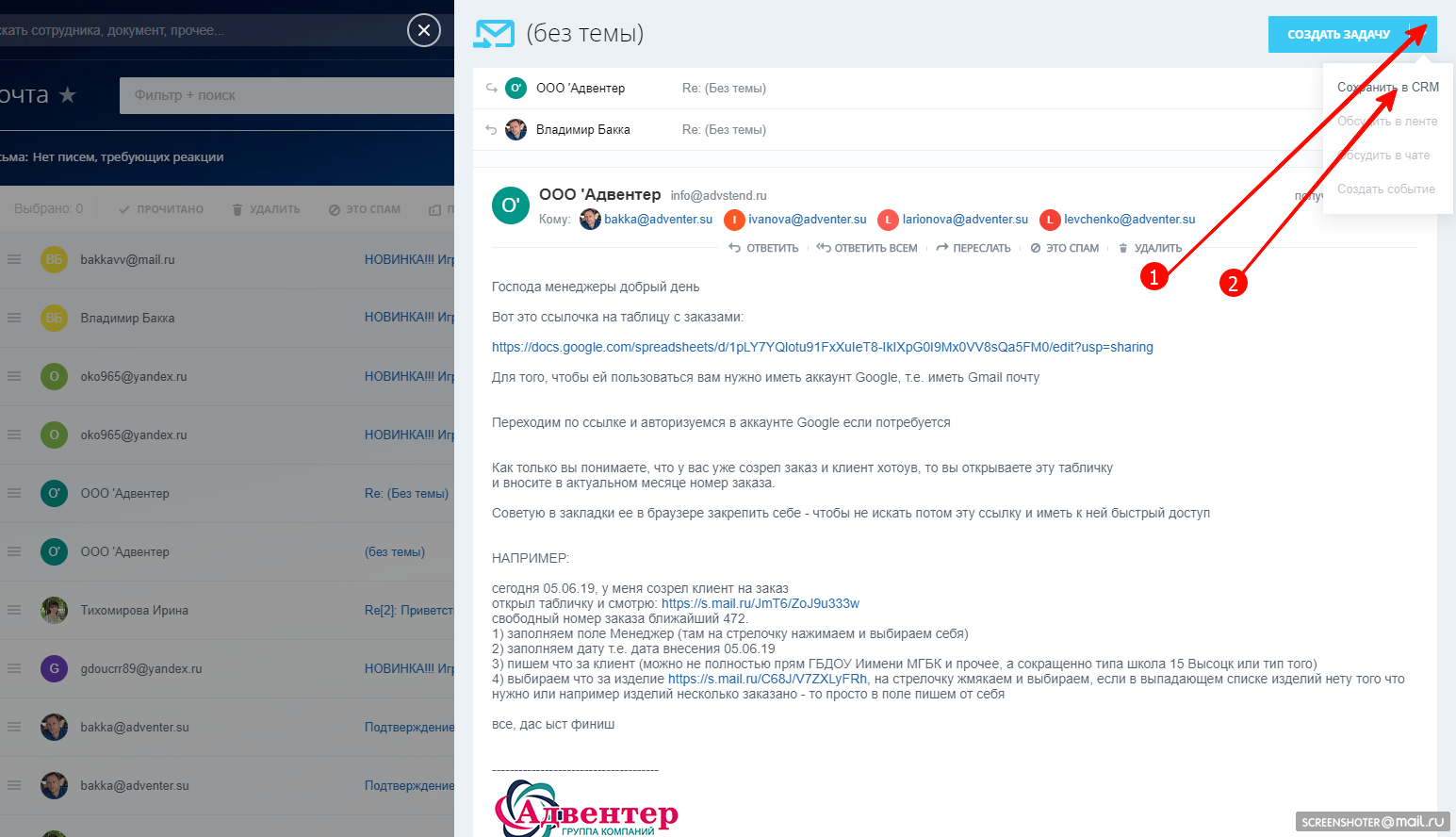Инструкция по Битрикс 24
(вы можете кликать по активным ссылкам чуть ниже и Вас будет переносить в нужный раздел)
Сделки:
1.2. канбан-доска
1.3. фильтр + поиск
1.4 создание сделки
1.5 карточка сделки
2.1. Контакты
3.1. Компания
4.1. Мои дела
2. Раздел Заказы ДИЗАЙНЕРЫ
2.1. Задачи для дизайнеров
3. Раздел Заказы ЦЕХ
3.1. Заказы для производства
4. Раздел Почта
4.1. переписка через Битрикс 24
4.2. создание и работа с шаблонами писем
4.3. подключение сделок к письму (сохранить в CRM)
4.4. отправка писем через раздел "Мои дела"
4.4. как узнать прочитано письмо клиентом или нет
У каждого сотрудника есть левое меню (см. изображение чуть выше). В котором есть по умолчанию пункты:
- CRM
- Заказы ДИЗАЙНЕР
- Заказы ЦЕХ
- Задачи и проекты
- Почта
Вы можете сами настраивать это меню. Это будет описано ниже, в пункте 1.6.
Кликая по каждому пункту, у вас будет открываться соответствующий раздел.
Давайте подробно разберёмся в этих разделах.
Это основной раздел, в котором Вы будете создавать и вести свои сделки:
1.1. верхнее меню
В разделе CRM есть верхнее меню: (см. изображение ниже)
Верхнеем меню в разделе CRM состоит из пунктов:
- Сделки
- Контакты
- Компании
По умолчанию у вас будет открыт пункт "Сделки".
Нажав на пункт "Контакты", Вам откроются все контакты компании.
Нажав на пункт "Компании", Вам откроются все компании.
Нажав на пункт "Мои дела", Вам откроется список всех запланированных Вами дел.
Раздел верхнего меню "Сделки"
В данном разделе Вы можете формировать и видеть этапы своих сделок в виде карточек. (см. изображение ниже)
1.2. канбан-доска
Все карточки сделок видны на Канбан-доске.
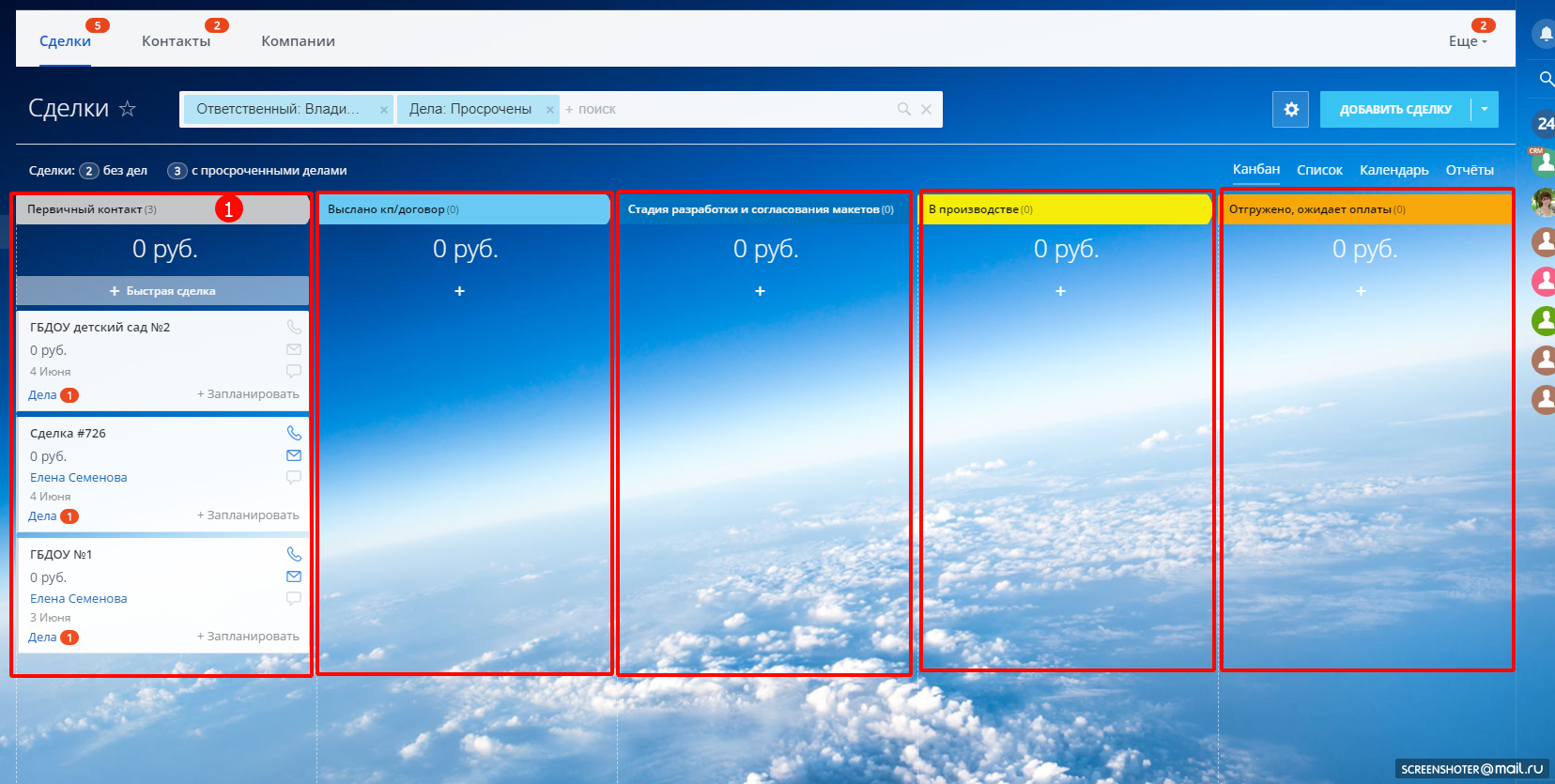
На кабан-доске вы можете перетаскивать уже созданные вами сделки по нужным этапам.
Пример №1: вы уже завели сделку и вам нужно переместить сделку под названием "ГБДОУ №1" в этап "Выслано кп/договор".
Для этого мы наводим мышкой на белую область карточки задачи. Зажимаем мышкой, переносим в нужный этап и отпускаем мышку: (см. изображение ниже)
Пример №2: Вы завели сделку, провели ее по всем этапам, вам все оплатили и вы хотите завершить сделку.
Для этого также зажимаем карточку сделки мышкой, и видим, что внизу всплывают цветные окошки "Готово и оплачено" "Сделка провалена" и "Удалить" - эти окошки появляются каждый раз, когда
вы зажимаете карточку сделки для ее перетаскивания.
Зажали карточку и подводим ее к зеленому окошку "Готово и оплачено" и отпускаем. (см. изображение ниже)
Также вы можете перенести сделку в раздел "Сделка провалена".
Для этого зажимаем карточку, заносим ее в раздел "Сделка провалена" (см. изображение ниже)
1.3. фильтр + поиск
Также под верхним меню есть фильтр - очень удобная вещь, которой нужно пользоваться для облегчения поиска своих сделок и не только.
Данное окошко есть во всех разделах. (см. изображение ниже)
Давайте посмотрим как можно пользоваться фильтром в разных вариантах и ситуациях.
Пример №1: у нас есть конкретная сделка, например Заказ № 500.
Мы ее хотим найти.
Прямо в фильтре пишем "500" или "Заказ № 500" и нажимаем на клавиатуре "Enter". ( Ввод).
И мы видим, что у нас все остальные сделки убрались с поля видимости и мы видим только сделку под № 500: (см. изображение ниже)
Когда вы кликаете в поле "Фильтр+поиск", то у вас еще всплывает окошко: (см. изображение ниже)
Это окно с более подробными данными для фильтрации.
К примеру, нажмите в этом окошке в левом меню: "Закрытые сделки".
И Вам будут показаны все Ваши сделки, которые вы уже отправили в этап "Готово и оплачено" (см. изображение ниже)
1.4 создание сделки
Для добавления сделки нажмите на кнопку "Добавить сделку": (см. изображение ниже)
У вас открывается карточка сделки: (см. изображение ниже)
Начинаем заполнять поля нашей карточки сделки:
Дата начала сделки:
подставляется автоматически сегодняшней датой создания сделки. Но вы можете изменить дату нажав на поле.
Номер заказа (или название сделки, если номера еще нет):
Сюда Вы вводите либо номер сделки, если он у Вас уже есть (Например Заказ № 500), либо
название организации - например ГБДОУ № 35 (Спб).
Общая сумма сделки ₽:
Сюда вы вводите общую сумму планируемой сделки.
Если вам еще не известна сумма сделки, то оставьте поле пустым, вы сможете
вернуться и заполнить его позже.
Сумма предоплаты: вводим сумму предоплаты (если предоплаты нет, то оставляем поле пустым)
Дата предоплаты: вводим дату предоплаты (если предоплаты нет, то оставляем поле пустым)
Сумма доплаты (полной оплаты или постоплаты): вводим сумму, когда была доплата или полная оплата по сделке
Дата доплаты: вводим дату, когда была доплата или полная оплата по сделке
Стадия сделки: выбираем этап сделки в соответствии с вашей сделкой
Клиент:
На этом поле остановимся поподробнее.
В Битрикс 24 Есть понятие "Контакт" и "Компания".
Контакт - это данные конкретного человека.
Компания- это данные самой компании.
Данные и Контакта и Компании объединяются после сохранения.
При создании сделки Вы заполняете поле "Контакт".
Начните вводить ФИО клиента, если он уже есть в базе контактов, то он отобразится и выскочит заполненное окно вот такое: (см. изображение ниже)
Если же Вам нужно завести нового клиента, то Вы вводите полностью его ФИО
И нажимаете "Создать новый контакт" вот так: (см. изображение ниже)
И далее заполняете поле Телефон и поле Email (см. изображение ниже)
Далее в поле "Компания" пишем название, например Школа № 567
Нажимаем также создать новую компанию. (см. изображение ниже)
Если вы создали новый контакт и компанию - Битрикс24 автоматически свяжет их между собой.
Изделие: вписываем изделие или список из изделий, которые идут в вашем заказе
Далее идет раздел ДОПОЛНИТЕЛЬНО: (см. изображение ниже)
Здесь мы заполняем поля:
Источник: выбираем вариант из списка.
Ответственный: по умолчанию стоит тот, кто сделку создал
Комментарий: здесь вы можете оставить уточняющие комментарии и пометки для удобства работой со сделкой.
Далее нажимаем в самом низу кнопочку СОХРАНИТЬ. (см. изображение ниже)
После этого Ваша сделка сохраняется, создается карточка сделки и выглядит карточка следующим образом: (см. изображение ниже)
1.5 карточка сделки
Рассмотрим более подробно саму карточку сделки.
На канбан-доске мы видим нашу карточку сделки. (см. изображение ниже)
Если нажать на "Название сделки", то откроется окно с самой сделкой. (см. изображение ниже)
Внутри в левой колонке мы видим всю информацию, которую заполняли при создании сделки: (см. изображение ниже)
Можно менять стадии для сделок прямо внутри карточки сделки:
А в правой части вы видите окно для работы со сделкой.
Вот в этом разделе: (см. изображение ниже)
Вы можете просматривать всю историю сделки, все этапы, перемещения, написание писем и прочее.
Иерархия идет снизу в верх (внизу начало, выше конец).
Вот пример истории в сделке: (см. изображение ниже)
Далее есть поле "Запланировано".
Вы можете видеть что у вас запланировано по делам по данной сделке. Например это может быть звонок, или встреча или задача.
Вот наглядный пример: (см. изображение ниже)
Чуть выше, панель с права поможет Вам добавить больше информации к сделке или поставить по ней себе задачу. (см. изображение ниже)
Вы можете оставить Комментарий и нажать отправить: (см. изображение ниже)
и вы увидите его в ленте истории сделки: (см. изображение ниже)
Если вы хотите, чтобы комментарий был выделен и виден, то вы можете закрепить его в самом верху.
Для этого нажмите справа на "кнопку" (см. изображение ниже)
и вы увидите, как комментарий переместится выше и будет закреплен в самом верху панели: (см. изображение ниже)
Рассмотрим верхнюю панель дальше: (см. изображение ниже)
Ждать:
Установите для себя пометку ждать, чтобы отсрочить действия по сделке.
Звонок: вы можете запланировать для себя звонок клинету
SMS: не используем.
Письмо: вы можете прямо из сделки написать письмо своему клиенту.
и оно сразу же отобразится у вас в правой колонке карточки сделки:
Задача: вы можете поставить себе задачу или кому-то другому
Встреча: вы можете назначить событие "встреча"
Визит: не используем
Приложения: не используем.
2.1. Контакты
В разделе "Контакты" вы можете искать при помощи поля Фильтр+поиск необходимые контакты.
Также вы можете отфильтровать только свои контакты:
для этого выберите в фильтре "Мои контакты":
и вы увидите только свои контакты, которые вы добавляли.
3.1. Компания
Все аналогично разделу "Контакты".
2. Раздел Заказы ДИЗАЙНЕРЫ
2.1. Задачи для дизайнеров
Нажав в левом меню пункт "Заказы ДИЗАЙНЕРЫ" мы попадаем в канбан-доску.
Здесь мы ставим задачи дизайнерам.
Чтобы создать задание для дизайнера нажимаем справа вверху возле кнопкм "Добавить задачу" стрелочку и выбираем Шаблон задачи:
Далее открывается окно и там мы:
Если необходимо прикрепить для дизайнера какие-то файлы, картинки или документы, то делаем это следующим образом:
Далее нужно нажать на поле "Дополнительно" и внутри сделать следующие настройки:
и во сплывающем окошке мы выбираем с вами нашу сделку ( то есть мы связываем задачу с созданной карточной сделки из раздела CRM):
Далее нажимаем "Поставить задачу":
После того как все заполнено выглядит карточка вот так:
Задача для дизайнера попадает в этап "№ заказа":
как только вы поставили задачу дизайнеру придет уведомление.
и как только он начнет ее выполнять он перетащит карточку в этап "выполняется":
когда дизайнер сделает заказ, то он переместит его во вкладку "Готово" и вы сможете увидеть свой заказ в этапе "Готово".
Далее мы переносим эту задачу для производства в наш цех.
3. Раздел Заказы ЦЕХ
3.1. Заказы для производства
Как только дизайнер сделал все необходимое и макет согласован, мы делаем следующее:
заходим в готовую задачу для дизайнера:
Далее нажимаем Редактировать:
Нажимаем "Дополнительно":
и в поле "ПРоект" нажимаем "Сменить"
и выбираем "Мои проекты", а далее "Цех Стахановцы"
Далее нажимаем "Сохранить изминения":
Теперь наша задача пропадает из раздела "готово" в разделе Заказы ДИЗАЙНЕРЫ:
И мы нажимаем в левом меню: Заказы Цех:
И видим, что наша заказ попал в этап "Утвержденные заказы".
Далее мы открываем перемещенный заказ и редактируем его: пишем описание для производства и добавляем ссылку на ТЗ для цеха.
После всех подготовок и изменений мы переносим заказ в нужную нам колонку:
В печать: если нужно что-то печатать на принтере (баннеры, наклейки для стендов, холсты и прочее)
Отпечатано: сюда печатник Леонид переносит отпечатанные на принтере заказы
В производстве в ЦЕХУ: Это значит, что производство заказа отдано в ЦЕХ
В производстве в ОФИСЕ: Это значит, что производство заказа отдано в ОФИС (например небольшие наклеечки, баннеры, холсты и др.)
Готов: заказ готов
4. Раздел Почта
4.1. переписка через Битрикс 24
У вас уже подключена рабочая почта в Битрикс 24 вида @adventer.su
Все входящие и исходящие письма видны в разделе "Почта" в левом меню, прямо оттуда вы можете вести переписку или создавать новые письма.
Вы можете написать письмо следующими способами:
1) Выберите в левом меню "Почта" и нажмите на кнопку "Написать"
откроется окно и вы можете составить текст письма и тут же отослать его:
4.2. создание и работа с шаблонами писем
Вы можете создать шаблоны писем, которые сможете использовать при написании писем:
Для этого зайдите в раздел CRM---Настройки
Далее:
Далее нажимаем "Добавить почтовый шаблон"
Далее заполните шаблон:
И он у вас отобразится в списке шаблонов:
Чтобы воспользоваться шаблоном нужно написать письмо из разделов:
карточка сделки
далее выбираем шаблон:
или из раздела Мои дела:
и также выбираем шаблон:
4.3. подключение сделок к письму (сохранить в CRM)
Если вы написали письмо человеку и хотите превратить клиента в сделку, то:
открываем нужное письмо:
далее нажимаем "Сохранить в CRM":
после этого появится уведомление:
далее заходим в раздел "Контакты" и видим наш заведенный из почты контакт:
Заходим в него и открываем вкладку сделки :
нажимаем добавить сделку:
и заводим новую карточку сделки (обратите внимание что все контакты и данные уже подсасываются в поля):
После этого можно завершить заполнение карточки сделки и у вас будет готовая связанная сделка.
4.4. как узнать прочитано письмо клиентом или нет
В Битрикс 24 Вы можете легко узнать прочитал Ваш клиент письмо или нет!
Для этого достаточно зайти в карточку сделки и справа Вы увидите статус отправленного Вами письма:
Если клиент прочитает Ваше письмо, то статус "ОТПРАВЛЕНО" поменяется на "ПРОЧИТАНО":